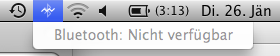Mit ‘macbook’ getaggte Artikel
Freitag, 26. Juni 2015
Jeder kennt das Problem wenn man einen Exchange Account im OSX10.10 Yosemite einrichten möchte, es funktioniert nicht.
Es gibt jedoch einen Workaround:
- Systemeinstellungen -> Internet Accounts
- Neuen Account erstellen indem man auf „Exchange“ klickt
- Namen eingeben
- Emailadresse eingeben, ABER mit einer „falschen“ Domain, beispielsweise vor der Domainendung ein „x“ oder eine Zahl eingeben.
- Das korrekte Passwort eingeben
- Auf „Weiter“ klicken.
- Accounteinstellungen ändern:
- Beschreibung beliebig eingeben
- Korrekten Usernamen eingeben (ACHTUNG: häufig NICHT die Emailadresse, sondern eigene Benutzernamen!)
- Passwort wurde bereits im ersten Schritt bei der Erstellung des Accounts angegeben
- Korrekte Serveradresse eingeben
- Auf „Weiter“ klicken.
- Angaben korrigieren:
- Nun sollte man in einen Bildschirm mit der Zusammenfassung der eingegebenen Daten kommen. Hier NICHT auf „Weiter“ klicken!
- Stattdessen auf „Zurück“ zum vorherigen Bildschirm und noch einmal „Zurück“ bis man wieder dort angelangt ist wo man die falsche Domainendung eingegeben hat. Diese hier nun korrigieren und auf „Weiter“ klicken.
- Nun immer wieder ohne Änderung auf „Weiter“ klicken bis die Anlage des Accounts abgeschlossen ist.
Nun hat man einen korrekt funktionierenden Exchange Account.
Tags:apple, email, Emailkonto, Exchange, imac, konto, Lösung, mac, macbook, OSX10.10, Workaround, Yosemite
Abgelegt in Apple, Computer, Mac, Netzwerk | Keine Kommentare »
Sonntag, 13. Juli 2014
Wer kennt das nicht. Man will einen Text den man irgendwo kopiert hat in Mail oder ein sonstiges Programm einfügen, jedoch fügt es auch gleich die komplette Formatierung mit ein.
Eine, wenn auch etwas umständliche Lösung ist folgende Tastenkombination zum Einfügen anstatt dem guten alten [CMD] + [V]:
[SHIFT] + [ALT] + [CMD] + [V]
Wie gesagt, etwas umständlich, jedoch ist der Text dann umformatiert eingefügt.
Tags:air, apple, aus, copy, einfügen, Formatierung, kopieren, mac, macbook, paste, raw, text, umformatiert, zwischenablage
Abgelegt in Apple, Computer, Mac | Keine Kommentare »
Sonntag, 22. Juni 2014
Weil Windows kein natives Mac-Partitions-Format lesen kann, muß man den USB-Stick auf einem Mac kompatibel zu Windows formatieren.
Schritt für Schritt Vorgehensweise:
- USB-Stick am Mac anschliessen.
- Über das Launchpad oder „Dienstprogramme“ -> „Festplattendienstprogramm“ öffnen.
- Hier werden alle angeschlossenen Laufwerke angezeigt, auch der USB-Stick.
- Den zu formatierenden USB-Stick auswählen. Auf korrekte Auswahl achten da sämtliche Daten gelöscht werden!
- Auf die Schaltfläche „Partitionieren“ klicken.
- Im Dropdown-Menü unter „Volumen-Schema“ die Anzahl der Partitionen auswählen (normalerweise reicht 1) und den gewünschten Namen eingeben.
- Durch Klick auf die Schaltfläche „Optionen“ das Partitionsschema „Master Boot Rekord“ auswählen. Das ist das Schema, das sowohl Windows-Rechner als auch Macs lesen und beschreiben können. Mit „OK“ bestätigen..
- Im Bereich „Volumen-Informationen“ kann man gegebenenfalls den Namen für den USB-Stick noch einmal ändern.
- Im Dropdown-Menü unter dem Punkt „Format“ -> „MS-DOS-Dateisystem (FAT)“ auswählen. Nur dieses Dateisystem ist sowohl mit OS X als auch mit Windows kompatibel.
- Auf „Anwenden“ klicken und die Sicherheitsabfrage mit einem Klick auf „Partitionieren“ bestätigen. Der Stick wird jetzt korrekt formatiert.
Tags:apple, beide, Benutzung, Betriebssysteme, Format, formatieren, Formatierung, imac, korrekt, mac, macbook, Speicher, Speichermedium, Stick, USB, verwenden, Wechseldatenträger, windows
Abgelegt in Apple, Computer, Mac, Windows | Keine Kommentare »
Donnerstag, 14. März 2013
- „Einstellungen“ > „Mail, Kontakte, Kalender“ > „Account hinzufügen“ > „Andere“ > „CardDav-Account hinzufügen“.
- Folgende Angaben eingeben:
- Server: google.com
- Benutzername: Die Google-E-Mail-Adresse
- Kennwort: Kennwort des Google-Accounts
- Oben im Bildschirm auf „Weiter“ tippen um die Einstellungen zu speichern und beenden.
Öffnet man nun die „Kontakte“-App auf dem Gerät sollte die Synchronisation der Kontakte automatisch beginnen.
Tags:account, air, apple, contacts, exportieren, gmail, google, imac, importieren, iOS, iphone, itunes, kontakte, konto, mac, macbook, mail, synchronisieren
Abgelegt in Apple, Computer, iPhone, Mac | 17 Kommentare »
Donnerstag, 21. Februar 2013
Finder öffnen, zur Library navigieren (mit gedrückter [alt]-Taste auf „Gehe zu“ und dann „Library“ klicken), den Ordner „Preferences“ aufsuchen und folgende Datei löschen: com.apple.BluetoothFileExchange.plist
Nun nur noch den iMac oder das Macbook Air oder auch Professional neu starten und das Problem ist behoben.
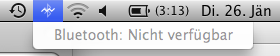
Tags:air, beheben, bluetooth, connection, defekt, hardware, mac, macbook, nicht, verbindung, verfügbar
Abgelegt in Apple, Computer, Mac | Keine Kommentare »
Montag, 17. Dezember 2012
Leider ist häufig der Fall, beispielsweise beim VLC Player, dass im „Öffnen mit“ Kontext mehrere Einträge desselben Programms enthalten sind. Diesbezüglich einfach das Terminal öffnen und folgenden Code eingeben:
/System/Library/Frameworks/CoreServices.framework/Versions/A/Frameworks/LaunchServices.framework/Versions/A/Support/lsregister -kill -r -domain local -domain system -domain user
Danach den Finder neu starten (mit – [CMD] + [ALT] + [ESC]).
Funktioniert bei allen Versionen von MacOS einwandfrei.
Tags:apple, doppelte, einträge, entfernen, imac, Kontext, mac, macbook, mit, öffnen, player, vlc
Abgelegt in Apple, Computer, Mac | Keine Kommentare »
Dienstag, 21. Februar 2012
- Terminal öffnen und folgendes eintippen (Copy&Paste)
defaults write com.apple.finder AppleShowAllFiles TRUE;killall Finder |
defaults write com.apple.finder AppleShowAllFiles TRUE;killall Finder
Jetzt werden die versteckten Dateien angezeigt.
- Terminal erneut öffnen und folgendes eintippen (Copy&Paste)
defaults write com.apple.finder AppleShowAllFiles FALSE;killall Finder |
defaults write com.apple.finder AppleShowAllFiles FALSE;killall Finder
Jetzt werden die versteckten Dateien nicht mehr angezeigt.
Tags:anzeigen, apple, ausblenden, dateien, explorer, Finder, imac, mac, macbook, versteckt, versteckte
Abgelegt in Apple, Mac | Keine Kommentare »