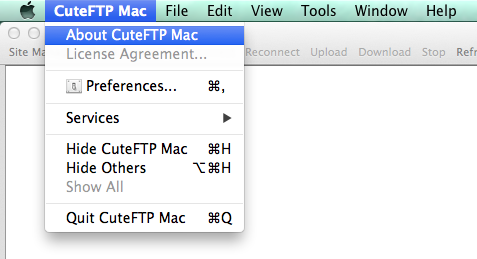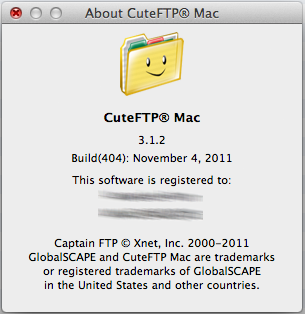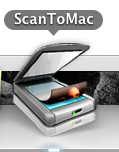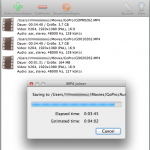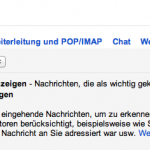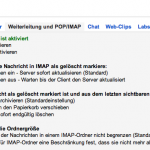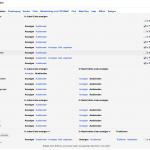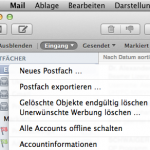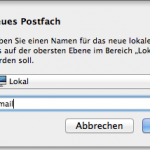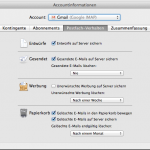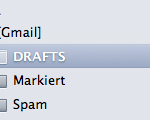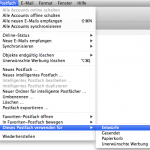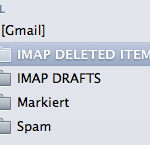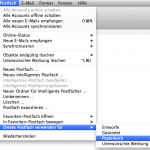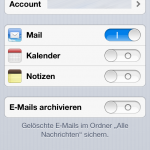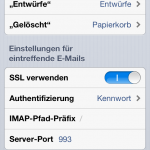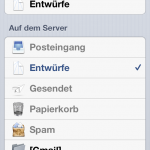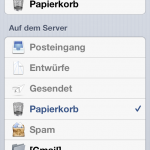Mit ‘apple’ getaggte Artikel
Freitag, 26. Juni 2015
Jeder kennt das Problem wenn man einen Exchange Account im OSX10.10 Yosemite einrichten möchte, es funktioniert nicht.
Es gibt jedoch einen Workaround:
- Systemeinstellungen -> Internet Accounts
- Neuen Account erstellen indem man auf „Exchange“ klickt
- Namen eingeben
- Emailadresse eingeben, ABER mit einer „falschen“ Domain, beispielsweise vor der Domainendung ein „x“ oder eine Zahl eingeben.
- Das korrekte Passwort eingeben
- Auf „Weiter“ klicken.
- Accounteinstellungen ändern:
- Beschreibung beliebig eingeben
- Korrekten Usernamen eingeben (ACHTUNG: häufig NICHT die Emailadresse, sondern eigene Benutzernamen!)
- Passwort wurde bereits im ersten Schritt bei der Erstellung des Accounts angegeben
- Korrekte Serveradresse eingeben
- Auf „Weiter“ klicken.
- Angaben korrigieren:
- Nun sollte man in einen Bildschirm mit der Zusammenfassung der eingegebenen Daten kommen. Hier NICHT auf „Weiter“ klicken!
- Stattdessen auf „Zurück“ zum vorherigen Bildschirm und noch einmal „Zurück“ bis man wieder dort angelangt ist wo man die falsche Domainendung eingegeben hat. Diese hier nun korrigieren und auf „Weiter“ klicken.
- Nun immer wieder ohne Änderung auf „Weiter“ klicken bis die Anlage des Accounts abgeschlossen ist.
Nun hat man einen korrekt funktionierenden Exchange Account.
Tags:apple, email, Emailkonto, Exchange, imac, konto, Lösung, mac, macbook, OSX10.10, Workaround, Yosemite
Abgelegt in Apple, Computer, Mac, Netzwerk | Keine Kommentare »
Sonntag, 13. Juli 2014
Wer kennt das nicht. Man will einen Text den man irgendwo kopiert hat in Mail oder ein sonstiges Programm einfügen, jedoch fügt es auch gleich die komplette Formatierung mit ein.
Eine, wenn auch etwas umständliche Lösung ist folgende Tastenkombination zum Einfügen anstatt dem guten alten [CMD] + [V]:
[SHIFT] + [ALT] + [CMD] + [V]
Wie gesagt, etwas umständlich, jedoch ist der Text dann umformatiert eingefügt.
Tags:air, apple, aus, copy, einfügen, Formatierung, kopieren, mac, macbook, paste, raw, text, umformatiert, zwischenablage
Abgelegt in Apple, Computer, Mac | Keine Kommentare »
Sonntag, 22. Juni 2014
Weil Windows kein natives Mac-Partitions-Format lesen kann, muß man den USB-Stick auf einem Mac kompatibel zu Windows formatieren.
Schritt für Schritt Vorgehensweise:
- USB-Stick am Mac anschliessen.
- Über das Launchpad oder „Dienstprogramme“ -> „Festplattendienstprogramm“ öffnen.
- Hier werden alle angeschlossenen Laufwerke angezeigt, auch der USB-Stick.
- Den zu formatierenden USB-Stick auswählen. Auf korrekte Auswahl achten da sämtliche Daten gelöscht werden!
- Auf die Schaltfläche „Partitionieren“ klicken.
- Im Dropdown-Menü unter „Volumen-Schema“ die Anzahl der Partitionen auswählen (normalerweise reicht 1) und den gewünschten Namen eingeben.
- Durch Klick auf die Schaltfläche „Optionen“ das Partitionsschema „Master Boot Rekord“ auswählen. Das ist das Schema, das sowohl Windows-Rechner als auch Macs lesen und beschreiben können. Mit „OK“ bestätigen..
- Im Bereich „Volumen-Informationen“ kann man gegebenenfalls den Namen für den USB-Stick noch einmal ändern.
- Im Dropdown-Menü unter dem Punkt „Format“ -> „MS-DOS-Dateisystem (FAT)“ auswählen. Nur dieses Dateisystem ist sowohl mit OS X als auch mit Windows kompatibel.
- Auf „Anwenden“ klicken und die Sicherheitsabfrage mit einem Klick auf „Partitionieren“ bestätigen. Der Stick wird jetzt korrekt formatiert.
Tags:apple, beide, Benutzung, Betriebssysteme, Format, formatieren, Formatierung, imac, korrekt, mac, macbook, Speicher, Speichermedium, Stick, USB, verwenden, Wechseldatenträger, windows
Abgelegt in Apple, Computer, Mac, Windows | Keine Kommentare »
Dienstag, 17. Juni 2014
Um einen Videoscreenshot, bzw. ein Capture der Arbeit am Bildschirm durchzuführen braucht man beim Mac keine zusätzliche Software. Dies ist ganz einfach mit der mitgelieferten QuickTime Software möglich. Einfach Quicktime öffnen, auf „Ablage“ -> „Neue Bildschirmaufnahme“ klicken und schon kann es losgehen. Im sich öffnenden Fenster auf den „Record-Button“ klicken und schon geht es los. Nach beenden der Aufnahme kann man das Video, bzw. Capture, bzw. Screenshot an einen beliebigen Ort speichern. Apple eben. ;)
Tags:App, apple, Applikation, Aufnahme, Bildschirm, Capture, einfach, mac, ohne, Onboard, Screenshot, video, zusätzliche
Abgelegt in Apple, Computer, Mac | Keine Kommentare »
Dienstag, 18. März 2014
Wer kennt das nicht. Im Dock wird ständig der Fortschrittsbalken angezeigt, sei es vollständig, sprich 100% oder nur teilweise und geht nicht mehr weg. Was genau den Fehler verursacht ist mir unbekannt, jedoch kann das Problem sehr einfach gelöst werden.
Das „Terminal“ öffnen und den Befehl „killall Dock“ eingeben. Dann sollte der Fortschrittsbalken verschwunden sein.
Tags:angezeigt, anzeige, apple, dauernd, dock, Fehler, Fehlerbehebung, fortschritt, fortschrittsbalken, Lösung, mac, mehr, nicht, problem, ständig, status, statusbalken, weg, wie
Abgelegt in Apple, Computer, Mac | Keine Kommentare »
Sonntag, 01. Dezember 2013
Das bekannte Problem seit dem Update auf Macs OSC Mavericks: Sobald man CuteFTP startet und auf einen Eintrag im Sitemanager klickt, bleibt alles stecken, sprich der Bildschirm ist „freezed“.
Um dieses Problem zu umgehen gibt es folgenden Trick:
- CuteFTP Pro Mac ganz normal öffnen
- NICHT auf den Site-Manager klicken, sondern
- in der Menüleiste beim Punkt „CuteFTP Mac“ auf „About CuteFTP Mac“ klicken
- Das aufgehende Infofenster wieder schliessen und alles sollte nun gut funktionieren.
Dies ist eine vorübergehende Lösung bis, hoffentlich, endlich mal ein Update von Globalscape kommt um diesen Bug zu fixen. Leider wird die Mac Version etwas vernachlässigt. Das sieht man daran dass das letzte Update 2011 stattfand.
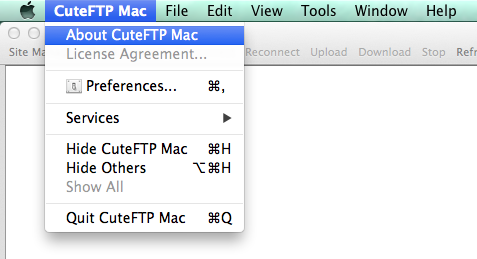
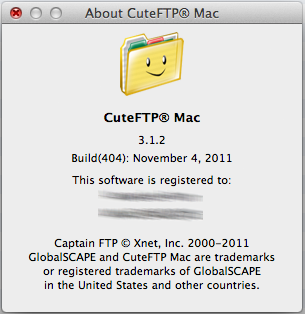
Tags:apple, Bildschirm, cuteftp, cuteftppro, ein, freeze, freezed, friert, globalscape, mac, mavericks, mehr, nicht, öffnen, osx, problem, seid, seit, update
Abgelegt in Apple, Computer, Mac, Programme | Keine Kommentare »
Mittwoch, 07. August 2013
Bei Verwendung eines Samsung-Druckers, bzw. Multifunktionsgerätes kann man auch auf dem iMac oder natürlich anderen Apple-Geräten die „Scan to PC“ Funktion aktivieren, sprich eine „Scan to Mac“ Funktion. ;)
So funktioniert das Ganze:
- Samsung Easy Printer Manager installieren und denselben in den „Advanced Mode“ wechseln.
- Auf „Scannen vom Bedienfeld des Gerätes aus“ anwählen.
- Nun ist ein Trick vonnöten, denn der Easy Printer Manager versteht nur US-englisch, sowohl seitens der Systemsprache, als auch der Tastatur.
– Mac Systemeinstellungen öffnen, dann auf „Sprache und Text“, und nun bei „Sprache“ „Englisch“ ganz nach oben schieben und bei „Eingabequellen“ „US“ auswählen und den Mac neu starten. Diese Einstellungen kann man nach dem 5. Schritt wieder rückgängig machen.
- Nun bei den Einstellungen die gewünschten Werte tätigen und auf „Speichern“ klicken.
- Für diesen Schritt war nun die Systemeinstellung bei Schritt 3 nötig: Eine frei wählbare „Scan-ID“ eingeben und eventuell, wenn gewünscht, ein Passwort.
- Nun kann die Systemeinstellung von Schritt 3 rückgängig gemacht werden.
Fertig! Viel Spass beim Drücken auf den Knopf „Scan to PC“ oder nun besser „Scan to Mac“.
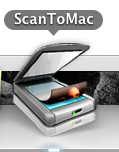
EDIT: Falls die „Scan to PC“-Funktion nach Update auf OSX10.10 Yosemite nicht mehr funktioniert, hier findet ihr die Lösung: http://notepad.promadesign.com/576
Tags:aktivieren, apple, drucker, einstellen, gerät, imac, laserdrucker, mac, multifunktion, pc, samsung, scan, scannen, to
Abgelegt in Apple, Computer, Mac | 6 Kommentare »
Montag, 01. Juli 2013
Um mp4 Dateien auf dem Mac verlustfrei zusammenzuführen eignet sich das Programm mp4joiner bestens. Das Programm kann hier downgeloadet werden: http://www.mp4joiner.org
Und so sieht das ganze aus:
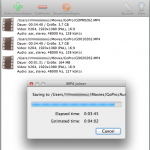
Tags:apple, datei, dateien, imac, joinen, kodieren, mac, mergen, mp4, ohne, verlustfrei, zu, zusammenfügen, zusammenführen
Abgelegt in Apple, Computer, Mac, Programme | Keine Kommentare »
Sonntag, 02. Juni 2013
Wer kennt das nicht, Gmail IMAP ist nicht gleich einem „normalen“ IMAP-Dienst. Hier ist alles anders: nicht nur dass Emails nicht gelöscht werden, sondern für alle Zeit in den Ordner „Alle Nachrichten“ verbannt werden und somit auch Speicherplatz belegen, auch die eigentlich standardisierten IMAP-Ordnernamen werden ignoriert und umbenannt. Ein Abgleich der Daten mit den iDevices, als auch korrektes speichern in den Unterordnern ist nahezu unmöglich.
Die Problematik mit Gmail ist im Netz weitverbreitet und es existieren zahlreiche, jedoch meist unvollständige oder auch überholten/veraltete Tutorials oder Lösungsvorschläge. Hier ist nun eine Anleitung zur Einrichtung für Gmail als „netzwerkfähiger“ Emaildienst in einem Zusammenschluss aller Apple Devices.
Zu erwartendes Ergebnis:
- Der (virtuelle) Ordner „Alle Nachrichten“ wird verbannt und belegt keinen Speicherplatz mehr
- Der (virtuelle) Ordner „Wichtig“ wird ebenso deaktiviert und keine Markierungen werden mehr automatisch von Google vergeben.
- Dateihandling zwischen ALLEN Devices wird optimiert, ein Datenabgleich wird korrekt durchgeführt und alle Daten werden auf allen Geräten auf gleichem Stand gehalten (auch Entwürfe und der Papierkorb).
- IMAP-Ordnernamen-Mismatch wird behoben und korrekt konfiguriert, die gesendeten Dateien, Entwürfe sind auf allen Devices korrekt verfügbar.
- Das korrekte Papierkorb-Management wird erreicht: die Mails werden tatsächlich gelöscht, Markierungen entfernt, der Papierkorb in allen Devices korrekt abgerufen, aktualisiert und auch automatisch geleert.
Einrichtung Schritt für Schritt:
1. Gmail Konfiguration am Web-Interface:
- Verbannen der lästigen autmatischen Markierung der Mails mit „Wichtig“:
In Gmail einloggen, rechts auf das Zahnrad „Einstellungen“ klicken und den Reiter „Posteingang“ auswählen. Hier die Wichtigkeitsmarkierungen auf „keine Markierungen“ setzen.
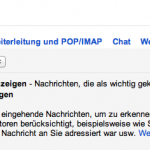
- Einstellen dass die Nachrichten nicht im Ordner „Alle Nachrichten“ landen. Dubioserweise muss man hier die Einstellung bei „Wenn ich eine Nachricht in IMAP als gelöscht markiere“ „Auto-Löschen Ein“ aktivieren. Beim nächsten Punkt „Wenn Nachricht als gelöscht markiert ist und aus dem letzten sichtbaren IMAP-Ordner gelöscht wurde“ ist eine Einstellung hinfällig, es bleibt erstaunlicherweise der Punkt „Nachricht archivieren (Standard)“, der eigentlich der Übeltäter ist, grau hinterlegt, jedoch inaktiv.
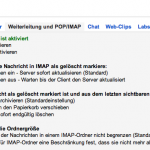
- Nun noch die lästigen Labels verbannen welche den Account im Mailprogramm so unübersichtlich machen, hier entfernen wir auch die von Gmail verwendeten Nicht-Standard-IMAP-Namen. Ich habe die übrigen Labels wie „DRAFT“ und/oder „DELETED MAILS“ bereits gelöscht und die anderen „Alle Nachrichten“ und „Wichtig“ deaktiviert:
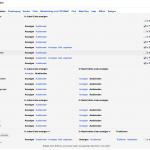
2. Gmail Konfiguration in Apple Mail (iMac/Macbook Air/Macbook Pro):
- Zuerst das Gmail-Konto als ganz normales IMAP-Konto einrichten:
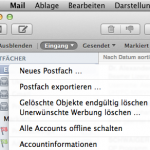
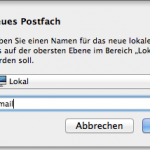
- Nun bei Postfachverhalten folgende Einstellungen tätigen:
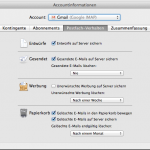
Insbesondere beim Papierkorb ist das sehr wichtig.
- Nun muss man die Tatsache umgehen dass Google leider keine IMAP-Standardnamen verwendet. Dazu muss man den jeweiligen Ordner- bzw. Postfachnamen im Google IMAP-Konto [GMAIL] markieren und bei „Postfach“ -> „dieses Postfach verwenden für“ das jeweilig korrekt Korrelat auswählen. Beispiel [GMAIL] DELETED EMAILS, dann auf „Postfach“, dann „dieses Postfach verwenden für“ und „Papierkorb“ auswählen.
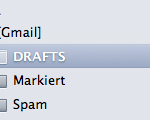
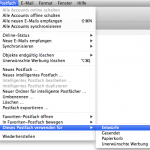
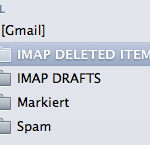
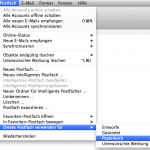
3. Gmail Konfiguration an iDevices (iPhone/iPad):
Hier ist es recht einfach:
- Gmail Konto ganz einfach als IMAP-Konto anlegen
- Dann auf „Einstellungen“ -> „Mail, Kontakte, Kalender“ -> das gerade angelegte (oder auch schon länger existierende) Gmail-Konto.
Nun ganz wichtig um das lästige Archivieren ALLER Mails (auch der gelöschten!) im Ordner „Alle Nachrichten“ zu verhindern „E-Mails archivieren“ deaktiveren:
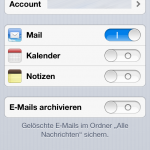
- Jetzt noch auf „Account“ -> „Erweitert“ und hier bei den erweiterten Einstellungen die Synchronisierung der Entwürfe und auch des Papierkorbhandlings einstellen:
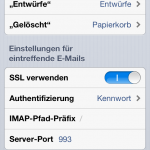
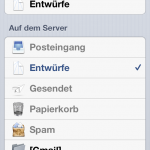
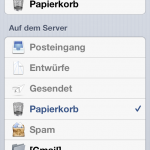
Fertig. Nun ist euer Mac Mail, als auch die Mail-Apps der iDevices immer schön synchron. Auch wenn Ihr Entwürfe erstellt, so werden sie auf ALLEN Devices angezeigt. Und wenn mal was gelöscht wird passiert das auch auf allen Geräten.
Viel Spass beim Mailen!
Tags:aktualisiert, apple, einstellung, einstellungen, email, Entwurf, Entwürfe, Exchange, gelöscht, gmail, google, iDevice, iDevices, IMAP, iPad, iphone, Konfiguration, löschen, mac, mail, papierkorb, Synchronisation
Abgelegt in Apple, Computer, iPad, iPhone, Mac | 2 Kommentare »
Freitag, 24. Mai 2013
Sehr nützliches Tool zum Steuern von iTunes.
Features:
- Titelleiste in der Top-Leiste des Desktops
- Dropdown mit erweiterter Steuerung
- Einblenden eines Titelfensters bei Songwechsel
- Ansagefunktion bei Songwechsel
- komplett individualisierbar
Hersteller: OpenSoft Development
Download: QuickTunes 2.3.0
Tags:apple, empfohlen, empfohlene, imac, itunes, mac, nützlich, nützliche, programme, quicktunes
Abgelegt in Apple, Computer, Programme | Keine Kommentare »