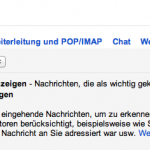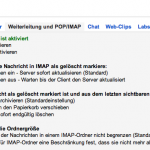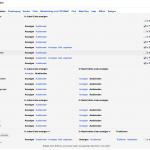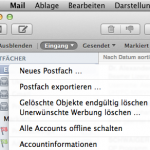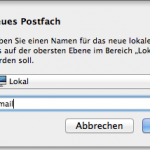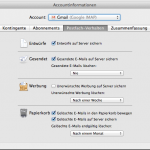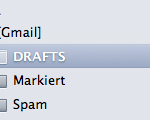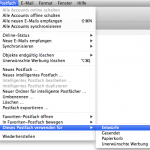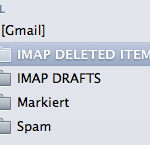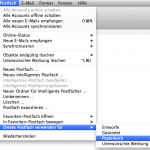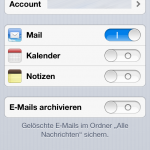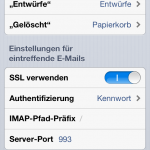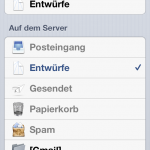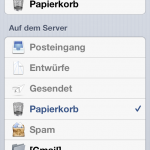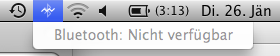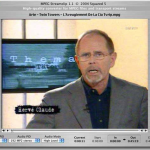Mit ‘mac’ getaggte Artikel
Sonntag, 02. Juni 2013
Wer kennt das nicht, Gmail IMAP ist nicht gleich einem „normalen“ IMAP-Dienst. Hier ist alles anders: nicht nur dass Emails nicht gelöscht werden, sondern für alle Zeit in den Ordner „Alle Nachrichten“ verbannt werden und somit auch Speicherplatz belegen, auch die eigentlich standardisierten IMAP-Ordnernamen werden ignoriert und umbenannt. Ein Abgleich der Daten mit den iDevices, als auch korrektes speichern in den Unterordnern ist nahezu unmöglich.
Die Problematik mit Gmail ist im Netz weitverbreitet und es existieren zahlreiche, jedoch meist unvollständige oder auch überholten/veraltete Tutorials oder Lösungsvorschläge. Hier ist nun eine Anleitung zur Einrichtung für Gmail als „netzwerkfähiger“ Emaildienst in einem Zusammenschluss aller Apple Devices.
Zu erwartendes Ergebnis:
- Der (virtuelle) Ordner „Alle Nachrichten“ wird verbannt und belegt keinen Speicherplatz mehr
- Der (virtuelle) Ordner „Wichtig“ wird ebenso deaktiviert und keine Markierungen werden mehr automatisch von Google vergeben.
- Dateihandling zwischen ALLEN Devices wird optimiert, ein Datenabgleich wird korrekt durchgeführt und alle Daten werden auf allen Geräten auf gleichem Stand gehalten (auch Entwürfe und der Papierkorb).
- IMAP-Ordnernamen-Mismatch wird behoben und korrekt konfiguriert, die gesendeten Dateien, Entwürfe sind auf allen Devices korrekt verfügbar.
- Das korrekte Papierkorb-Management wird erreicht: die Mails werden tatsächlich gelöscht, Markierungen entfernt, der Papierkorb in allen Devices korrekt abgerufen, aktualisiert und auch automatisch geleert.
Einrichtung Schritt für Schritt:
1. Gmail Konfiguration am Web-Interface:
- Verbannen der lästigen autmatischen Markierung der Mails mit „Wichtig“:
In Gmail einloggen, rechts auf das Zahnrad „Einstellungen“ klicken und den Reiter „Posteingang“ auswählen. Hier die Wichtigkeitsmarkierungen auf „keine Markierungen“ setzen.
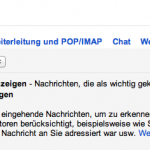
- Einstellen dass die Nachrichten nicht im Ordner „Alle Nachrichten“ landen. Dubioserweise muss man hier die Einstellung bei „Wenn ich eine Nachricht in IMAP als gelöscht markiere“ „Auto-Löschen Ein“ aktivieren. Beim nächsten Punkt „Wenn Nachricht als gelöscht markiert ist und aus dem letzten sichtbaren IMAP-Ordner gelöscht wurde“ ist eine Einstellung hinfällig, es bleibt erstaunlicherweise der Punkt „Nachricht archivieren (Standard)“, der eigentlich der Übeltäter ist, grau hinterlegt, jedoch inaktiv.
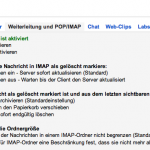
- Nun noch die lästigen Labels verbannen welche den Account im Mailprogramm so unübersichtlich machen, hier entfernen wir auch die von Gmail verwendeten Nicht-Standard-IMAP-Namen. Ich habe die übrigen Labels wie „DRAFT“ und/oder „DELETED MAILS“ bereits gelöscht und die anderen „Alle Nachrichten“ und „Wichtig“ deaktiviert:
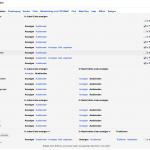
2. Gmail Konfiguration in Apple Mail (iMac/Macbook Air/Macbook Pro):
- Zuerst das Gmail-Konto als ganz normales IMAP-Konto einrichten:
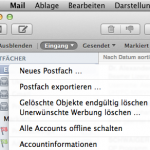
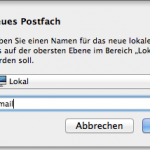
- Nun bei Postfachverhalten folgende Einstellungen tätigen:
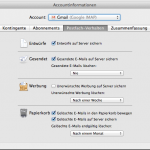
Insbesondere beim Papierkorb ist das sehr wichtig.
- Nun muss man die Tatsache umgehen dass Google leider keine IMAP-Standardnamen verwendet. Dazu muss man den jeweiligen Ordner- bzw. Postfachnamen im Google IMAP-Konto [GMAIL] markieren und bei „Postfach“ -> „dieses Postfach verwenden für“ das jeweilig korrekt Korrelat auswählen. Beispiel [GMAIL] DELETED EMAILS, dann auf „Postfach“, dann „dieses Postfach verwenden für“ und „Papierkorb“ auswählen.
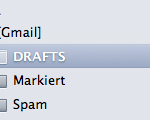
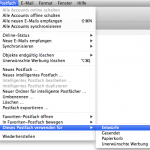
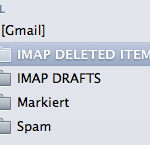
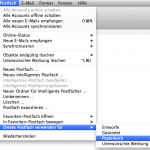
3. Gmail Konfiguration an iDevices (iPhone/iPad):
Hier ist es recht einfach:
- Gmail Konto ganz einfach als IMAP-Konto anlegen
- Dann auf „Einstellungen“ -> „Mail, Kontakte, Kalender“ -> das gerade angelegte (oder auch schon länger existierende) Gmail-Konto.
Nun ganz wichtig um das lästige Archivieren ALLER Mails (auch der gelöschten!) im Ordner „Alle Nachrichten“ zu verhindern „E-Mails archivieren“ deaktiveren:
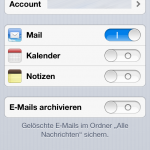
- Jetzt noch auf „Account“ -> „Erweitert“ und hier bei den erweiterten Einstellungen die Synchronisierung der Entwürfe und auch des Papierkorbhandlings einstellen:
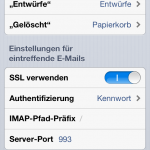
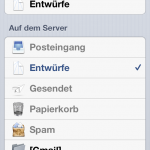
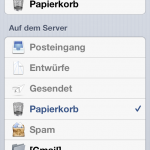
Fertig. Nun ist euer Mac Mail, als auch die Mail-Apps der iDevices immer schön synchron. Auch wenn Ihr Entwürfe erstellt, so werden sie auf ALLEN Devices angezeigt. Und wenn mal was gelöscht wird passiert das auch auf allen Geräten.
Viel Spass beim Mailen!
Tags:aktualisiert, apple, einstellung, einstellungen, email, Entwurf, Entwürfe, Exchange, gelöscht, gmail, google, iDevice, iDevices, IMAP, iPad, iphone, Konfiguration, löschen, mac, mail, papierkorb, Synchronisation
Abgelegt in Apple, Computer, iPad, iPhone, Mac | 2 Kommentare »
Freitag, 24. Mai 2013
Sehr nützliches Tool zum Steuern von iTunes.
Features:
- Titelleiste in der Top-Leiste des Desktops
- Dropdown mit erweiterter Steuerung
- Einblenden eines Titelfensters bei Songwechsel
- Ansagefunktion bei Songwechsel
- komplett individualisierbar
Hersteller: OpenSoft Development
Download: QuickTunes 2.3.0
Tags:apple, empfohlen, empfohlene, imac, itunes, mac, nützlich, nützliche, programme, quicktunes
Abgelegt in Apple, Computer, Programme | Keine Kommentare »
Donnerstag, 14. März 2013
- „Einstellungen“ > „Mail, Kontakte, Kalender“ > „Account hinzufügen“ > „Andere“ > „CardDav-Account hinzufügen“.
- Folgende Angaben eingeben:
- Server: google.com
- Benutzername: Die Google-E-Mail-Adresse
- Kennwort: Kennwort des Google-Accounts
- Oben im Bildschirm auf „Weiter“ tippen um die Einstellungen zu speichern und beenden.
Öffnet man nun die „Kontakte“-App auf dem Gerät sollte die Synchronisation der Kontakte automatisch beginnen.
Tags:account, air, apple, contacts, exportieren, gmail, google, imac, importieren, iOS, iphone, itunes, kontakte, konto, mac, macbook, mail, synchronisieren
Abgelegt in Apple, Computer, iPhone, Mac | 17 Kommentare »
Donnerstag, 21. Februar 2013
Finder öffnen, zur Library navigieren (mit gedrückter [alt]-Taste auf „Gehe zu“ und dann „Library“ klicken), den Ordner „Preferences“ aufsuchen und folgende Datei löschen: com.apple.BluetoothFileExchange.plist
Nun nur noch den iMac oder das Macbook Air oder auch Professional neu starten und das Problem ist behoben.
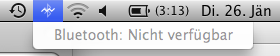
Tags:air, beheben, bluetooth, connection, defekt, hardware, mac, macbook, nicht, verbindung, verfügbar
Abgelegt in Apple, Computer, Mac | Keine Kommentare »
Freitag, 04. Januar 2013
Das manuelle leeren des Papierkorbes kann manchmal recht mühsam sein. Man kann dies aber ganz einfach automatisieren:
- AppleScript-Editor öffnen
- folgende Befehlszeile eingeben:
tell application "Finder" to empty the trash
- Skript als „Programm“ mit der Bezeichnung „Papierkorb automatisch leeren“ in den Ordner „Programme“ speichern
- Einstellungen -> Ihr Benutzer -> Anmeldeobjekte -> „Papierkorb automatisch leeren“ hinzufügen
Fertig. Jetzt wird das Script bei jedem Neustart automatisch ausgeführt und leert den Papierkorb. Dies geschieht dadurch dass der Finder bei jedem Neustart aktiviert wird und somit die Entleerung des Papierkorbes initiiert.
Tags:apple, automatisch, automator, beenden, bei, beim, leeren, mac, neustart, papierkorb, script, skript, starten, trash
Abgelegt in Apple, AppleScript, Computer, Mac, Programme, Programmierung | Keine Kommentare »
Dienstag, 01. Januar 2013
Wer kennt das nicht? Man hat eine AVCHD-Datei und hat die Dateien einfach herauskopiert. Nun funktioniert die Bearbeitung in vielen Videoschnittprogrammen (Final Cut Pro X, …) nicht mehr. Was tun?
Man kann die AVCHD-Datei ganz einfach wiederherstellen:
- Programm AVCCAM Restorer von der Panasonic Homepage laden
- Option „Restore the AVCHD folder from the stream files in the specified folder“ (Beim AVCCAM Restorer V3.o ist das die dritte Auswahlmöglichkeit von oben) auswählen und ausführen.
Schon ist die AVCHD Datei wiederhergestellt und kann auch auf dem Apple mit diversen Videoschnittprogrammen (Final Cut Pro X, Adobe Premiere Pro, u. v. m.) verwendet werden.
Tags:apple, avchd, Bearbeitung, container, erzeugen, imac, konvertieren, mac, reparieren, video, wiederherstellen
Abgelegt in Apple, Computer, Mac, Programme, Videobearbeitung | Keine Kommentare »
Montag, 17. Dezember 2012
Leider ist häufig der Fall, beispielsweise beim VLC Player, dass im „Öffnen mit“ Kontext mehrere Einträge desselben Programms enthalten sind. Diesbezüglich einfach das Terminal öffnen und folgenden Code eingeben:
/System/Library/Frameworks/CoreServices.framework/Versions/A/Frameworks/LaunchServices.framework/Versions/A/Support/lsregister -kill -r -domain local -domain system -domain user
Danach den Finder neu starten (mit – [CMD] + [ALT] + [ESC]).
Funktioniert bei allen Versionen von MacOS einwandfrei.
Tags:apple, doppelte, einträge, entfernen, imac, Kontext, mac, macbook, mit, öffnen, player, vlc
Abgelegt in Apple, Computer, Mac | Keine Kommentare »
Mittwoch, 10. Oktober 2012
Wer mit dem Mac programmiert wird oft vor das Problem gestellt dass Umlaute usw. falsch ausgegeben werden. Wie codiere ich also Dateien richtig um sie korrekt auszugeben?
Beim Editor (Empfehlung: TextWrangler) sollte man die Einstellung „Western (ISO Latin 1)“ (WICHTIG: nicht zu verwechseln mit „Western Windows Latin 1“!!!) wählen. Für korrekte Zeilenumbrüche sollte „Unix (LF)“ ausgewählt werden.
In der Datenbank und generell am Server muss man die Kollation auf „utf8_general_ci“ stellen.
Mit diesen Einstellungen sollte alles einwandfrei funktionieren.
Tags:apple, codieren, collation, Datenbank, editor, einstellen, einstellung, encode, kodieren, mac, programmieren, server, spalte, tabelle
Abgelegt in Apple, Computer, CSS, DOS, HTML, Javascript, Mac, mySQL, PHP, Programmierung | Keine Kommentare »
Donnerstag, 20. September 2012
Wer wie ich die Bilder noch „normal“ importiert und nur mittels Programmen überwachen und nicht komplett verwalten lässt hat auf dem Mac das Problem dass die hochformatigen Fotos im Finder als auch der Vorschau korrekt angezeigt werden, lädt man diese jedoch irgendwo hinauf, so sind die Bilder plötzlich wieder „verdreht“ im Querformat zu sehen.
Ich verwende zum Überwachen und Verwalten meiner Bilder Picasa, jedoch ohne „Übernahme“ der Bilder durch Picasa indem eine eigene Library angelegt wird. Bei mir überwacht Picasa nur die Ordner wo die Bilder gespeichert sind, schiebt aber keine zusätzlichen Dateien hin und her oder erstellt Zweitbilder in tiefen und unübersichtlichen Pfaden.
In Picasa werden die Bilder welche im Hochformat vorliegen auch korrekt angezeigt, beim Uploaden auf diverse Internetseiten hat man jedoch oben beschriebenes Problem.
Lösung: Einfach alle hochformatigen Bilder auswählen und, falls sie schon korrekt angezeigt werden auf [CMD] und [S] drücken, so wird diese gedrehte Ansicht der Bilder auch gespeichert und das Problem ist gelöst.
Tags:automatisch, bild, bilder, drehen, endgültig, festplatte, gespeichert, internet, iphoto, laden, mac, picasa, raufladen, Seite, speichern, upload, Vorschau, web, webseite
Abgelegt in Computer, Mac | Keine Kommentare »
Donnerstag, 26. Juli 2012
Um Videos auf dem Mac schnell, unkompliziert und verlustfrei zu trimmen oder konvertieren eignet sich das Programm MPEG Streamclip hervorragend. Man kann die Dateien verlustfrei schneiden und, wenn gewünscht, ohne neu zu codieren im Originalformat wieder abspeichern.
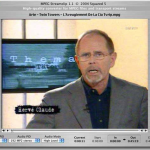
Tags:apple, codieren, einfach, konvertieren, mac, neu, nützlich, nützliche, ohne, original, originalformat, programme, programs, rendern, schneiden, unkompliziert, useful, verlustfrei, video
Abgelegt in Apple, Computer, Mac, Programme | Keine Kommentare »