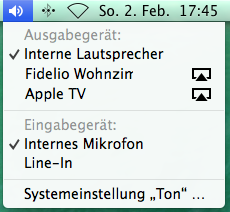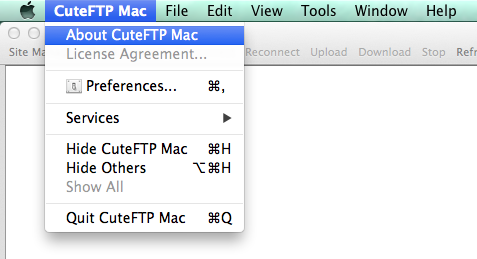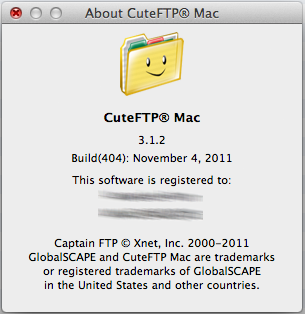Archiv für die Kategorie ‘Apple’
Freitag, 26. Juni 2015
Jeder kennt das Problem wenn man einen Exchange Account im OSX10.10 Yosemite einrichten möchte, es funktioniert nicht.
Es gibt jedoch einen Workaround:
- Systemeinstellungen -> Internet Accounts
- Neuen Account erstellen indem man auf „Exchange“ klickt
- Namen eingeben
- Emailadresse eingeben, ABER mit einer „falschen“ Domain, beispielsweise vor der Domainendung ein „x“ oder eine Zahl eingeben.
- Das korrekte Passwort eingeben
- Auf „Weiter“ klicken.
- Accounteinstellungen ändern:
- Beschreibung beliebig eingeben
- Korrekten Usernamen eingeben (ACHTUNG: häufig NICHT die Emailadresse, sondern eigene Benutzernamen!)
- Passwort wurde bereits im ersten Schritt bei der Erstellung des Accounts angegeben
- Korrekte Serveradresse eingeben
- Auf „Weiter“ klicken.
- Angaben korrigieren:
- Nun sollte man in einen Bildschirm mit der Zusammenfassung der eingegebenen Daten kommen. Hier NICHT auf „Weiter“ klicken!
- Stattdessen auf „Zurück“ zum vorherigen Bildschirm und noch einmal „Zurück“ bis man wieder dort angelangt ist wo man die falsche Domainendung eingegeben hat. Diese hier nun korrigieren und auf „Weiter“ klicken.
- Nun immer wieder ohne Änderung auf „Weiter“ klicken bis die Anlage des Accounts abgeschlossen ist.
Nun hat man einen korrekt funktionierenden Exchange Account.
Tags:apple, email, Emailkonto, Exchange, imac, konto, Lösung, mac, macbook, OSX10.10, Workaround, Yosemite
Abgelegt in Apple, Computer, Mac, Netzwerk | Keine Kommentare »
Donnerstag, 25. Juni 2015
Wenn Ihr auch das Problem habt dass, nach Update Eures Macs auf OSX10.10 Yosemite die „Scan to PC“-Funktion Eures Druckes nicht mehr funktioniert, so ist dies kein Einzelfall. Das Beste: Hier gibt es die Lösung.
1. Systemeinstellungen -> Drucker & Scanner
2. Rechte Maustaste über den Drucker mit dem das Scannen nicht mehr funktioniert und „Drucksystem zurücksetzen“ klicken. Somit werden alle Drucker und Scanner vorübergehend entfernt, können nachfolgend aber problemlos wieder installiert werden.
3. Über das Launchpad das „Festplattendienstprogramm“ öffnen und Eure Systemfestplatte auswählen und den Button „Zugriffsrechte des Volumes reparieren“ anklicken. Nun werden die ganzen fehlerhaften Einträge, die auch das Problem verursachen, korrigiert.
4. Nun solltet Ihr den Computer neu starten.
Tags:fehlgeschlagen, funktion, funktioniert, Lösung, mehr, nach, nicht, osx, pc, scan, to, update, verbindung, Yosemite
Abgelegt in Apple, Computer, Mac, Netzwerk | Keine Kommentare »
Mittwoch, 11. Februar 2015
Mittels Wake on Lan (WOL) kann man einen Computer im Netzwerk durch senden eines Datenpakets (Magic Packet) aufwecken auch wenn er heruntergefahren ist oder sich im Energiezustand befindet.
Voraussetzung hierfür ist jedoch dass das Mainboard samt Bios, als auch die Netzwerkkarte diese Funktion unterstützen, was bei den „neueren“ Geräten eigentlich schon standardmässig der Fall ist. Auch muss der Computer mittels Netzwerkkabel mit dem Netzwerk verbunden sein, mittels WLAN funktioniert WOL nicht.
Zur Einrichtung:
- Start -> Einstellungen -> System -> Hardware -> Geräte Manager -> Netzwerkadapter
- Doppelklick auf den Netzwerkadapter mit dem der Computer im Netzwerk verbunden ist
- Reiter „Erweitert“ -> wenn vorhanden „Aktivierung durch Magic Packet“ oder „Wake Up Capabilities“ auf „aktiviert“ setzen (bei vielen Netzwerkkarten nicht vorhanden und auch keine Voraussetzung für die Funktion von WOL!)
- Reiter „Energieverwaltung“ -> Haken bei „Computer kann Gerät ausschalten, um Energie zu sparen“, auch bei „Gerät kann den Computer aus dem Standbymodus aktivieren“ und auch bei „Nur Verwaltungsstationen können Standbycomputer aktivieren“ und mit „OK“ bestätigen.
- Computer neu starten und ins Bios gehen
- Unter „Power“ oder „Powermanagement“ die Optionen „Power On By PCI Device“ oder „Wake Up On Lan“ aktivieren, also auf „Enabled“ setzen. Einstellung sichern und Computer neu starten.
Das war die ganze Hexerei. Nun kann der Computer mit Programmen wie „Wake on Lan“ für den Mac oder auch Windows und gekreuzt aufgeweckt werden.
Tags:aufwecken, Computer, Energiezustand, LAN, netzwerk, on, Wake, WOL
Abgelegt in Apple, Computer, Mac, Netzwerk, Programmierung, System, Windows | Keine Kommentare »
Mittwoch, 12. November 2014
Jeder kennt das, der iMac oder das MacBook wird nach einiger Zeit langsamer. Unter anderem kann da an einem überfüllten Cache liegen. Diesen kann man auf 2 verschiedene Arten löschen:
1. Terminal:
– 1. sudo rm -rf /Library/Caches/*
– 2. sudo rm -rf /System/Library/Caches/*
– 3. sudo rm -rf ~/Library/Caches/*
– 4. reboot
2. GUI:
1 – Taste [ALT] gedrückt halten und im Finder auf „Gehe zu“ und dann „Library“ klicken.
2 – den Ordner „Caches“ löschen
3 – im Finder auf „Gehe zu“ -> „Computer“ -> „Hauptfestplatte (meist „Macintosh HD“)“ -> „System“ -> „Library“
4 – hier wieder den Ordner „Caches“ löschen
5 – reboot
Das war´s auch schon. Einen der oben genannten Prozesse sollte man ab und zu mal durchführen.
Tags:aufräumen, Befehl, Cache, Caches, clean, cleanen, imac, langsam, loeschen, mac, Terminal
Abgelegt in Apple, Computer, Mac | Keine Kommentare »
Sonntag, 13. Juli 2014
Wer kennt das nicht. Man will einen Text den man irgendwo kopiert hat in Mail oder ein sonstiges Programm einfügen, jedoch fügt es auch gleich die komplette Formatierung mit ein.
Eine, wenn auch etwas umständliche Lösung ist folgende Tastenkombination zum Einfügen anstatt dem guten alten [CMD] + [V]:
[SHIFT] + [ALT] + [CMD] + [V]
Wie gesagt, etwas umständlich, jedoch ist der Text dann umformatiert eingefügt.
Tags:air, apple, aus, copy, einfügen, Formatierung, kopieren, mac, macbook, paste, raw, text, umformatiert, zwischenablage
Abgelegt in Apple, Computer, Mac | Keine Kommentare »
Sonntag, 22. Juni 2014
Weil Windows kein natives Mac-Partitions-Format lesen kann, muß man den USB-Stick auf einem Mac kompatibel zu Windows formatieren.
Schritt für Schritt Vorgehensweise:
- USB-Stick am Mac anschliessen.
- Über das Launchpad oder „Dienstprogramme“ -> „Festplattendienstprogramm“ öffnen.
- Hier werden alle angeschlossenen Laufwerke angezeigt, auch der USB-Stick.
- Den zu formatierenden USB-Stick auswählen. Auf korrekte Auswahl achten da sämtliche Daten gelöscht werden!
- Auf die Schaltfläche „Partitionieren“ klicken.
- Im Dropdown-Menü unter „Volumen-Schema“ die Anzahl der Partitionen auswählen (normalerweise reicht 1) und den gewünschten Namen eingeben.
- Durch Klick auf die Schaltfläche „Optionen“ das Partitionsschema „Master Boot Rekord“ auswählen. Das ist das Schema, das sowohl Windows-Rechner als auch Macs lesen und beschreiben können. Mit „OK“ bestätigen..
- Im Bereich „Volumen-Informationen“ kann man gegebenenfalls den Namen für den USB-Stick noch einmal ändern.
- Im Dropdown-Menü unter dem Punkt „Format“ -> „MS-DOS-Dateisystem (FAT)“ auswählen. Nur dieses Dateisystem ist sowohl mit OS X als auch mit Windows kompatibel.
- Auf „Anwenden“ klicken und die Sicherheitsabfrage mit einem Klick auf „Partitionieren“ bestätigen. Der Stick wird jetzt korrekt formatiert.
Tags:apple, beide, Benutzung, Betriebssysteme, Format, formatieren, Formatierung, imac, korrekt, mac, macbook, Speicher, Speichermedium, Stick, USB, verwenden, Wechseldatenträger, windows
Abgelegt in Apple, Computer, Mac, Windows | Keine Kommentare »
Dienstag, 17. Juni 2014
Um einen Videoscreenshot, bzw. ein Capture der Arbeit am Bildschirm durchzuführen braucht man beim Mac keine zusätzliche Software. Dies ist ganz einfach mit der mitgelieferten QuickTime Software möglich. Einfach Quicktime öffnen, auf „Ablage“ -> „Neue Bildschirmaufnahme“ klicken und schon kann es losgehen. Im sich öffnenden Fenster auf den „Record-Button“ klicken und schon geht es los. Nach beenden der Aufnahme kann man das Video, bzw. Capture, bzw. Screenshot an einen beliebigen Ort speichern. Apple eben. ;)
Tags:App, apple, Applikation, Aufnahme, Bildschirm, Capture, einfach, mac, ohne, Onboard, Screenshot, video, zusätzliche
Abgelegt in Apple, Computer, Mac | Keine Kommentare »
Dienstag, 18. März 2014
Wer kennt das nicht. Im Dock wird ständig der Fortschrittsbalken angezeigt, sei es vollständig, sprich 100% oder nur teilweise und geht nicht mehr weg. Was genau den Fehler verursacht ist mir unbekannt, jedoch kann das Problem sehr einfach gelöst werden.
Das „Terminal“ öffnen und den Befehl „killall Dock“ eingeben. Dann sollte der Fortschrittsbalken verschwunden sein.
Tags:angezeigt, anzeige, apple, dauernd, dock, Fehler, Fehlerbehebung, fortschritt, fortschrittsbalken, Lösung, mac, mehr, nicht, problem, ständig, status, statusbalken, weg, wie
Abgelegt in Apple, Computer, Mac | Keine Kommentare »
Sonntag, 02. Februar 2014
Wenn man auf dem iMac oder MacBook die generelle Systemaudioausgabe auf einem externen Device (Apple-TV, Lautsprecher oder ähnlichem) ausgeben will, so hat man die Möglichkeit dies umständlich über die Toneinstellungen in der Systemeinstellung zu tun. Allerdings gibt es auch einen Shortcut über die Bedienleiste.
Normalerweise sieht man in der Bedienerleiste bei Klick auf das Lautsprechersymbol die Regelung für die Lautstärke:
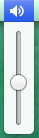
Wenn man jedoch auf das Lautsprechersymbol klickt während man die „ALT“-Taste gedrückt hält bekommt man die komplette Lautstärkeeinstellung angezeigt:
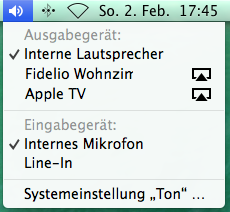
Tags:Audio, Bedienerleiste, Bedienleiste, Benutzerleiste, einfach, einstellung, erweiterte, Lautstärke, Lautstärkeeinstellung, Lautstärkeren, mac, menü, Systemlautstärke, tastenkombination
Abgelegt in Apple, Mac | Keine Kommentare »
Sonntag, 01. Dezember 2013
Das bekannte Problem seit dem Update auf Macs OSC Mavericks: Sobald man CuteFTP startet und auf einen Eintrag im Sitemanager klickt, bleibt alles stecken, sprich der Bildschirm ist „freezed“.
Um dieses Problem zu umgehen gibt es folgenden Trick:
- CuteFTP Pro Mac ganz normal öffnen
- NICHT auf den Site-Manager klicken, sondern
- in der Menüleiste beim Punkt „CuteFTP Mac“ auf „About CuteFTP Mac“ klicken
- Das aufgehende Infofenster wieder schliessen und alles sollte nun gut funktionieren.
Dies ist eine vorübergehende Lösung bis, hoffentlich, endlich mal ein Update von Globalscape kommt um diesen Bug zu fixen. Leider wird die Mac Version etwas vernachlässigt. Das sieht man daran dass das letzte Update 2011 stattfand.
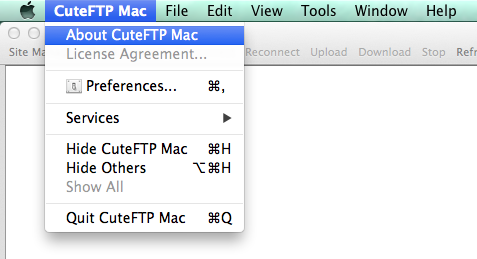
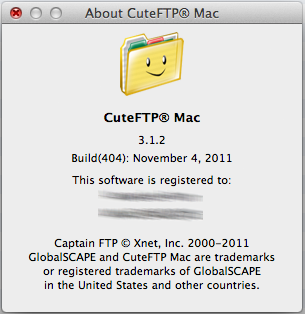
Tags:apple, Bildschirm, cuteftp, cuteftppro, ein, freeze, freezed, friert, globalscape, mac, mavericks, mehr, nicht, öffnen, osx, problem, seid, seit, update
Abgelegt in Apple, Computer, Mac, Programme | Keine Kommentare »