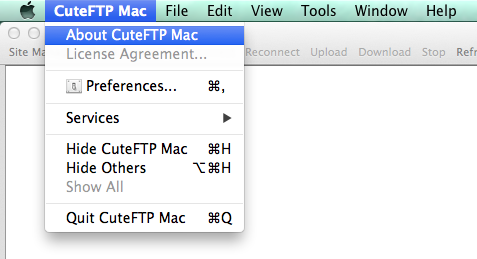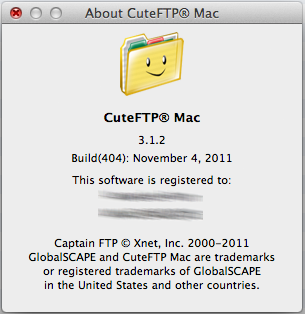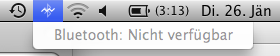Wenn Ihr auch das Problem habt dass, nach Update Eures Macs auf OSX10.10 Yosemite die „Scan to PC“-Funktion Eures Druckes nicht mehr funktioniert, so ist dies kein Einzelfall. Das Beste: Hier gibt es die Lösung.
1. Systemeinstellungen -> Drucker & Scanner
2. Rechte Maustaste über den Drucker mit dem das Scannen nicht mehr funktioniert und „Drucksystem zurücksetzen“ klicken. Somit werden alle Drucker und Scanner vorübergehend entfernt, können nachfolgend aber problemlos wieder installiert werden.
3. Über das Launchpad das „Festplattendienstprogramm“ öffnen und Eure Systemfestplatte auswählen und den Button „Zugriffsrechte des Volumes reparieren“ anklicken. Nun werden die ganzen fehlerhaften Einträge, die auch das Problem verursachen, korrigiert.
4. Nun solltet Ihr den Computer neu starten.