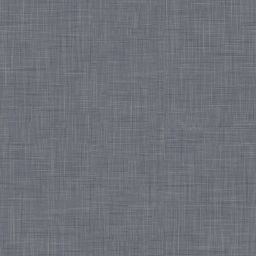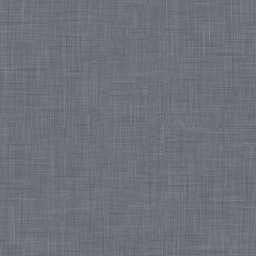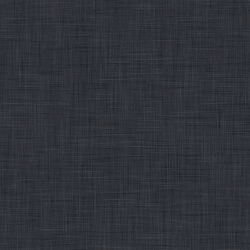- Alle Spalten zugleich und dauerhaft in der Grösse verändern: Mit gedrückter ALT-Taste die Spalte in die beliebige Breite ziehen.
- Eine Spalte entsprechend der Breite des längsten Inhaltes formatieren: Doppelklick auf die Spaltenlinie
- Alle Spalten entsprechen der Breite des jeweils längsten Inhaltes formatieren: ALT-Taste und Doppelklick auf eine beliebige Spaltenlinie.
Archiv für die Kategorie ‘Apple’
Mac: Finder Spaltenbreite dauerhaft ändern
Donnerstag, 26. Juli 2012Mac: Ordner oder Pfad direkt mit Tastenkombination öffnen
Donnerstag, 26. Juli 2012Um einen Ordner oder einen beliebigen Pfad direkt im Finder zu öffnen ist folgende Tastenkombination nötig:
[CMD][SHIFT][G]
Mac: Schreibtische fixieren
Montag, 09. Juli 2012Einstellungen -> Mission Control -> Häkchen bei „Spaces automatisch anhand der letzten Verwendung ausrichten“ entfernen.
Mac: Dashboard Hintergrund und Hintergrund in der Mission Control ändern
Montag, 09. Juli 2012mini_pirelli.png Darstellung in Mission Control
pirelli.png Hintergrund des Dashboard
Pfad: /System/Library/CoreServices/Dock.app/Contents/Resources
Computer -> Macintosh HD -> System -> Library -> CoreServices -> Dock (Rechtsklick: Paketinhalt anzeigen) -> Contents -> Resources
Dann Terminal (in Dienstprogramme): killall Dock eingeben. Fertig
Hier noch die beiden Bilder die ich verwende als Download:
pirelli.png:
mini_pirelli.png:
dunklere Alternative:
Mac: Programm reagiert nicht: Schliessen erzwingen
Dienstag, 21. Februar 2012Auch beim Mac kann es (äusserst selten!) passieren, dass ein Programm „hängen“ bleibt und nicht mehr reagiert.
Die Tastenkombination „Apfel(Command)“ + „ALT“ + „ESC“ öffnet einen dem Windows ähnlichen Task-Manager. Hier kann man das Programm dann „sofort beenden“.
Mac: Versteckte Dateien im Finder anzeigen/ausblenden
Dienstag, 21. Februar 2012- Terminal öffnen und folgendes eintippen (Copy&Paste)
- Terminal erneut öffnen und folgendes eintippen (Copy&Paste)
defaults write com.apple.finder AppleShowAllFiles FALSE;killall Finder
Jetzt werden die versteckten Dateien nicht mehr angezeigt.
defaults write com.apple.finder AppleShowAllFiles TRUE;killall Finder |
Jetzt werden die versteckten Dateien angezeigt.
Screenshot mit Mac von einem Teil des Bildschirms machen
Montag, 20. Februar 2012Die Tastenkombinationen Apfel(Command)-Shift-3 „fotografiert“ den kompletten Bildschirm, Apfel(Command)-Shift 4 speichert einen Teil des Bildschirms den man selbst mit der Maus auswählen kann.
Nach dem Drücken der Tastenkombinationen werden die Screenshots entweder als PNG oder PDF Datei (abhängig von der verwendeten Mac OS X Version) auf dem Schreibtisch gespeichert.
Möchte man den Screenshot nicht als Bilddatei speichern, sondern in der Zwischenablage nutzen, kann man dafür die Tastenkombinationen Apfel(Command)-Shift-Ctrl-3 (gesamter Bildschirm) bzw. Apfel(Command)-Shift-Ctrl-4 (Teil eines Bildschirms) verwenden.
Thunderbird Email Konten und Einstellungen von Mac zu Mac portieren
Montag, 20. Februar 2012- Thunderbird am „alten“ Mac starten und alle Papierkörbe und Junk-Ordner löschen.
- Finder öffnen und die „Library“ aufsuchen (am besten mit „Gehe zu“ und gedrückter „ALT-Taste“), dort „Thunderbird“ und „Profiles“.
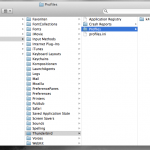
- Dort den Inhalt des Ordners „xxxxxxx.default“ kopieren. Die „xxx“ sind willkürliche Zahlenkombinationen.
- Nun Thunderbird am neuen Mac installieren, öffnen und wieder beenden ohne etwas zu tun, bzw. einzugeben oder konfigurieren.
- Dann die Schritte 1-3 am neuen Mac wiederholen und den Inhalt des alten „xxxxxxx.default“ Ordners in den neuen kopieren.
- Thunderbird neu starten und alles ist gut.
Kontakte von Google Mail (Gmail) in das iPhone importieren – Möglich bis iTunes 11
Mittwoch, 30. Juni 2010- iTunes öffnen
- Bei Geräte auf das iPhone klicken
- Den Reiter „Info“ auswählen
- Bei „Kontakte synchronisieren“ aus dem Dropdownmenü „Google Contacts“ auswählen
- Auf „Konfigurieren“ klicken und die Emailadresse und das Passwort eingeben. Mit „OK“ bestätigen
- Nun noch auf „Anwenden“ und „Synchronisieren klicken
Das war schon die ganze Hexerei. ;o)
Ab Version 11 von iTunes sollte man folgende Möglichkeit in Betracht ziehen: Kontakte von Google Mail (Gmail) mit dem iPhone synchronisieren