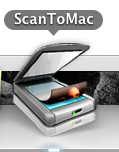Mit ‘pc’ getaggte Artikel
Donnerstag, 25. Juni 2015
Wenn Ihr auch das Problem habt dass, nach Update Eures Macs auf OSX10.10 Yosemite die „Scan to PC“-Funktion Eures Druckes nicht mehr funktioniert, so ist dies kein Einzelfall. Das Beste: Hier gibt es die Lösung.
1. Systemeinstellungen -> Drucker & Scanner
2. Rechte Maustaste über den Drucker mit dem das Scannen nicht mehr funktioniert und „Drucksystem zurücksetzen“ klicken. Somit werden alle Drucker und Scanner vorübergehend entfernt, können nachfolgend aber problemlos wieder installiert werden.
3. Über das Launchpad das „Festplattendienstprogramm“ öffnen und Eure Systemfestplatte auswählen und den Button „Zugriffsrechte des Volumes reparieren“ anklicken. Nun werden die ganzen fehlerhaften Einträge, die auch das Problem verursachen, korrigiert.
4. Nun solltet Ihr den Computer neu starten.
Tags:fehlgeschlagen, funktion, funktioniert, Lösung, mehr, nach, nicht, osx, pc, scan, to, update, verbindung, Yosemite
Abgelegt in Apple, Computer, Mac, Netzwerk | Keine Kommentare »
Mittwoch, 11. Februar 2015
Man kann einen Computer mit Windows XP ganz einfach mit einem einzigen Doppelklick herunterfahren. Dazu muss man nur folgendes tun:
- rechte Maustaste irgendwo am Desktop und „Neu“ -> „Verknüpfung“ anklicken.
- bei „Speicherort des Elements“ nun „%windir%\System32\shutdown.exe -s -t 0“ eintragen und mit „Weiter“ bestätigen
- bei „Geben Sie den Namen für die Verknüpfung ein“ eine frei wählbare Bezeichnung eintragen, beispielsweise „Herunterfahren“ und mit „Fertigstellen“ bestätigen
Man kann nun mittels Doppelklick auf die neu erstellte Verknüpfung wird der Computer heruntergefahren.
Hier die Bilder dazu:




Tags:Computer, Doppelklick, einfach, herunterfahren, pc, praktisch, Shutdown, Shutdown.exe, windows, xp
Abgelegt in Computer, Programmierung, System, Windows | Keine Kommentare »
Mittwoch, 07. August 2013
Bei Verwendung eines Samsung-Druckers, bzw. Multifunktionsgerätes kann man auch auf dem iMac oder natürlich anderen Apple-Geräten die „Scan to PC“ Funktion aktivieren, sprich eine „Scan to Mac“ Funktion. ;)
So funktioniert das Ganze:
- Samsung Easy Printer Manager installieren und denselben in den „Advanced Mode“ wechseln.
- Auf „Scannen vom Bedienfeld des Gerätes aus“ anwählen.
- Nun ist ein Trick vonnöten, denn der Easy Printer Manager versteht nur US-englisch, sowohl seitens der Systemsprache, als auch der Tastatur.
– Mac Systemeinstellungen öffnen, dann auf „Sprache und Text“, und nun bei „Sprache“ „Englisch“ ganz nach oben schieben und bei „Eingabequellen“ „US“ auswählen und den Mac neu starten. Diese Einstellungen kann man nach dem 5. Schritt wieder rückgängig machen.
- Nun bei den Einstellungen die gewünschten Werte tätigen und auf „Speichern“ klicken.
- Für diesen Schritt war nun die Systemeinstellung bei Schritt 3 nötig: Eine frei wählbare „Scan-ID“ eingeben und eventuell, wenn gewünscht, ein Passwort.
- Nun kann die Systemeinstellung von Schritt 3 rückgängig gemacht werden.
Fertig! Viel Spass beim Drücken auf den Knopf „Scan to PC“ oder nun besser „Scan to Mac“.
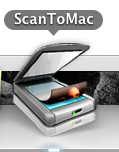
EDIT: Falls die „Scan to PC“-Funktion nach Update auf OSX10.10 Yosemite nicht mehr funktioniert, hier findet ihr die Lösung: http://notepad.promadesign.com/576
Tags:aktivieren, apple, drucker, einstellen, gerät, imac, laserdrucker, mac, multifunktion, pc, samsung, scan, scannen, to
Abgelegt in Apple, Computer, Mac | 6 Kommentare »
Dienstag, 08. Juni 2010
Egal ob in Windows oder mit einem Mac, Klingeltöne für das iPhone kann man ganz einfach selbst erstellen ohne dafür zusätzlich irgendwelche Programme herunterladen zu müssen, denn das zum Betrieb des iPhone obligat benötigte iTunes reicht dafür vollkommen aus!
Man sucht sich eine Stelle in einem Lied aus, welche eine maximale Länge von 40 Sekunden haben darf. Die Start- und Endzeit der Songpassage muss man nach einem Rechtsklick mit der Maus im Feld „Informationen“ -> „Optionen“ -> „Starten bei“ und „Stoppen bei“ eingeben.
Song markieren und in der Menüleiste bei „Erweitert“ -> „AAC Version erstellen“ anklicken. Es wird nun eine Kopie des Liedes in eurer Mediathek angezeigt, jedoch mit der von euch ausgewählten Laufzeit (von maximal 40 Sekunden).
Nach einem Rechtsklick auf diese neu entstandene Datei „In Windows Explorer zeigen“ auswählen. Schon wird der Songtitel mit der Dateiendung .m4a angezeigt. Diese Dateiendung benennt ihr in .m4r um und klickt 2x darauf.
Nun seid ihr eigentlich schon fertig. Der neue Klingelton ist unter „Mediathek“ -> „Klingeltöne“ schon zu finden. Um noch schön brav „aufzuräumen“ könnt ihr die neu erstellte Datei aus Schritt 2 wieder löschen. Dann noch beim originalen Song unter „Informationen“ -> „Optionen“ -> „Starten bei“ und „Stoppen bei“ die Haken entfernen (Umkehrung von Schritt 1) und ihr habt eure Mediathek sauber hinterlassen.
Tags:7, anleitung, apple, einfach, erstellen, funktioniert, funktionsfähig, funktionstüchtig, herstellen, iphone, itunes, klingelton, klingeltöne, konstenfrei, kostenlos, leicht, mac, ohne, pc, programm, programme, selbst, sieben, vista, windows, xp, zusatz, zusätzliche
Abgelegt in Apple | Keine Kommentare »