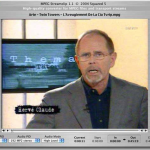Wie das meiste beim Mac funktioniert auch das ganz einfach. Den Film einfach im normalen Quicktime Player öffnen, CMD + T drücken damit der Trimbalken erscheint und den Anfangs- und/oder Endpunkt so ziehen wie gewünscht. Danach einfach den Film exportieren. Bei Format „Film“ auswählen, dann wird der bearbeitete Film verlustfrei mit derselben Qualität wie das Original gespeichert.
Archiv für die Kategorie ‘Apple’
MAC: Filme verlustfrei schneiden/trimmen, Anfang oder Ende verlustfrei entfernen
Sonntag, 03. Februar 2013Mac: Papierkorb automatisch leeren
Freitag, 04. Januar 2013Das manuelle leeren des Papierkorbes kann manchmal recht mühsam sein. Man kann dies aber ganz einfach automatisieren:
- AppleScript-Editor öffnen
- folgende Befehlszeile eingeben:
tell application "Finder" to empty the trash
- Skript als „Programm“ mit der Bezeichnung „Papierkorb automatisch leeren“ in den Ordner „Programme“ speichern
- Einstellungen -> Ihr Benutzer -> Anmeldeobjekte -> „Papierkorb automatisch leeren“ hinzufügen
Fertig. Jetzt wird das Script bei jedem Neustart automatisch ausgeführt und leert den Papierkorb. Dies geschieht dadurch dass der Finder bei jedem Neustart aktiviert wird und somit die Entleerung des Papierkorbes initiiert.
Mac: AVCHD Dateien aus vorhandenen MTS-Dateien wiederherstellen
Dienstag, 01. Januar 2013Wer kennt das nicht? Man hat eine AVCHD-Datei und hat die Dateien einfach herauskopiert. Nun funktioniert die Bearbeitung in vielen Videoschnittprogrammen (Final Cut Pro X, …) nicht mehr. Was tun?
Man kann die AVCHD-Datei ganz einfach wiederherstellen:
- Programm AVCCAM Restorer von der Panasonic Homepage laden
- Option „Restore the AVCHD folder from the stream files in the specified folder“ (Beim AVCCAM Restorer V3.o ist das die dritte Auswahlmöglichkeit von oben) auswählen und ausführen.
Schon ist die AVCHD Datei wiederhergestellt und kann auch auf dem Apple mit diversen Videoschnittprogrammen (Final Cut Pro X, Adobe Premiere Pro, u. v. m.) verwendet werden.
Nützliche Programme am Mac
Samstag, 29. Dezember 2012Mediainfo: Erweiterte Dateiinformationen anzeigen.
AppCleaner: Programme samt zugehöriger Dateien sauber löschen
AVCCAM Restorer: Programm zum Wiederherstellen von AVCHD-Dateien anhand vorliegender MTS-Dateien.
ClipGrab: Programm mit dem man Videos von YouTube, MyVideo usw. downloaden kann. [DOWNLOAD]
HandBrake: Programm zum Rippen von DVD´s. OpenSource und somit kostenlos. Mit der „libdvdcss“ auch rippen kopiergeschützter DVD´s möglich.
A better Finder Attributes: Programm zum Umbenennen bzw. Korrigieren von EXIF-Daten, sowohl von Fotos, als auch von Videos (Versionsstand 30.12.2015: V5.35)
Reveal: Programm zum Umbenennen bzw. Korrigieren von EXIF-Daten, jedoch nur von Fotos (Versionsstand 30.12.2105: V1.2)
Disco: Brennprogramm welches automatisch eine eventuell zu grosse Datenmenge auf mehrere DVD´s bzw. CD´s aufteilt: DISCO
Mac: Doppelte Einträge von Programmen im Kontext „Öffnen mit“ entfernen
Montag, 17. Dezember 2012Leider ist häufig der Fall, beispielsweise beim VLC Player, dass im „Öffnen mit“ Kontext mehrere Einträge desselben Programms enthalten sind. Diesbezüglich einfach das Terminal öffnen und folgenden Code eingeben:
/System/Library/Frameworks/CoreServices.framework/Versions/A/Frameworks/LaunchServices.framework/Versions/A/Support/lsregister -kill -r -domain local -domain system -domain user
Danach den Finder neu starten (mit – [CMD] + [ALT] + [ESC]).
Funktioniert bei allen Versionen von MacOS einwandfrei.
MAC: Programmieren mit dem Apple Mac – korrekte Einstellung der Kodierung / Kollation
Mittwoch, 10. Oktober 2012Wer mit dem Mac programmiert wird oft vor das Problem gestellt dass Umlaute usw. falsch ausgegeben werden. Wie codiere ich also Dateien richtig um sie korrekt auszugeben?
Beim Editor (Empfehlung: TextWrangler) sollte man die Einstellung „Western (ISO Latin 1)“ (WICHTIG: nicht zu verwechseln mit „Western Windows Latin 1“!!!) wählen. Für korrekte Zeilenumbrüche sollte „Unix (LF)“ ausgewählt werden.
In der Datenbank und generell am Server muss man die Kollation auf „utf8_general_ci“ stellen.
Mit diesen Einstellungen sollte alles einwandfrei funktionieren.
Mac: Bilder drehen und damit sie auch auf der Festplatte endgültig so gespeichert sind
Donnerstag, 20. September 2012Wer wie ich die Bilder noch „normal“ importiert und nur mittels Programmen überwachen und nicht komplett verwalten lässt hat auf dem Mac das Problem dass die hochformatigen Fotos im Finder als auch der Vorschau korrekt angezeigt werden, lädt man diese jedoch irgendwo hinauf, so sind die Bilder plötzlich wieder „verdreht“ im Querformat zu sehen.
Ich verwende zum Überwachen und Verwalten meiner Bilder Picasa, jedoch ohne „Übernahme“ der Bilder durch Picasa indem eine eigene Library angelegt wird. Bei mir überwacht Picasa nur die Ordner wo die Bilder gespeichert sind, schiebt aber keine zusätzlichen Dateien hin und her oder erstellt Zweitbilder in tiefen und unübersichtlichen Pfaden.
In Picasa werden die Bilder welche im Hochformat vorliegen auch korrekt angezeigt, beim Uploaden auf diverse Internetseiten hat man jedoch oben beschriebenes Problem.
Lösung: Einfach alle hochformatigen Bilder auswählen und, falls sie schon korrekt angezeigt werden auf [CMD] und [S] drücken, so wird diese gedrehte Ansicht der Bilder auch gespeichert und das Problem ist gelöst.
Globalscape CuteFTP Mac Pro – Sitemanager und Einstellungen exportieren / importieren
Mittwoch, 22. August 2012Leider gibt es im Programm CuteFTP Pro für den Mac keine Import/Export Funktion wie bei Windows, aber es gibt eine einfache Möglichkeit die Einstellungen und den Sitemanager zu exportieren, bzw. importieren.
Dazu muss man einfach die beiden Dateien unter folgenden Pfaden kopieren und am gewünschten Mac einfügen:
Sitemanagerdaten:
/Users/__USERNAME__/Library/Application Support/CuteFTPMac/CuteFTP AddressBook.plistEinstellungen:
/Users/__USERNAME__/Library/Preferences/com.globalscape.CUTEFTP2.plist
Mac: Fehlende Titel automatisch aus iTunes und dessen Mediathek entfernen bzw. löschen
Donnerstag, 26. Juli 20121. Legen Sie mit dem Befehl “Datei > Neue intelligente Wiedergabeliste” eine neue Hilfsliste an. Lassen Sie das Kontrollkästchen “Entspricht folgenden Kriterien” angekreuzt, und wählen Sie das Kriterium “Interpret” und “ist nicht”. Ins Eingabefeld daneben geben Sie eine Bezeichnung ein, die garantiert nicht in der Mediathek vorhanden ist, zum Beispiel “01234567890”. Bestätigen Sie das Fenster mit OK und benennen Sie die neue Hilfs-Wiedergabeliste “Alle Dateien intelligent”.
2. Jetzt legen Sie mit dem Befehl “Datei > Neue Wiedergabeliste” eine normale (keine intelligente) Wiedergabeliste an und benennen diese “Alle aktiven Titel”.
3. Rufen Sie erneut den Befehl “Datei > Neue intelligente Wiedergabeliste” auf, und legen Sie eine neue intelligente Wiedergabeliste mit folgenden Kriterien an (per Klick auf die Plus-Schaltfläche legen Sie mehrere Kriterien fest):
“Wiedergabeliste” – “ist” – “Alle Dateien intelligent”
“Wiedergabeliste” – “ist nicht” – “Alle aktiven Titel”
Bestätigen Sie das Dialogfenster mit OK, und nennen Sie die Liste “Fehlende Titel”.
4. Anschließend klicken Sie auf die Wiedergabeliste “Alle Dateien intelligent”. Drücken Sie die Tastenkombination [STRG][A], um alle Dateien der Wiedergabeliste zu markieren. Dann ziehen Sie die markierten Titel mit gedrückter Maustaste auf die Liste “Alle aktiven Titel”. Die Folge: Alle Titel mit Ausnahme der nicht vorhandenen Stücke (mit Ausrufezeichen) landen in der Liste “Alle aktiven Titel”.
Zudem erscheinen in der automatisch aktualisierten Wiedergabeliste “Fehlende Titel” nur noch die fehlenden und mit Ausrufezeichen markierten Stücke und können dort in einem Rutsch entfernt oder nachbearbeitet werden. Um sie aus der Mediathek zu entfernen, markieren Sie sie und drücken die Tastenkombination [ALT][DELETE].
Anmerkung 1: Für ein späteres aussortieren eventuell hinzugekommener fehlender Titel muss nur noch der Schritt 4 wiederholt werden.
Anmerkung 2: Falls Sie neue Titel hinzufügen möchten vergessen Sie bitte nicht diese mit „Zur Mediathek hinzufügen“ in die Mediathek zu integrieren, dies passiert ja leider nicht automatisch (ausser man hat ein Programm für den Automator geschrieben). In die Wiedergabeliste “Alle Dateien intelligent” werden die Dateien automatisch übernommen.
Mac: MPEG Streamclip: Videos verlustfrei schneiden bzw. trimmen und speichern im Originalformat ohne neu zu codieren
Donnerstag, 26. Juli 2012Um Videos auf dem Mac schnell, unkompliziert und verlustfrei zu trimmen oder konvertieren eignet sich das Programm MPEG Streamclip hervorragend. Man kann die Dateien verlustfrei schneiden und, wenn gewünscht, ohne neu zu codieren im Originalformat wieder abspeichern.