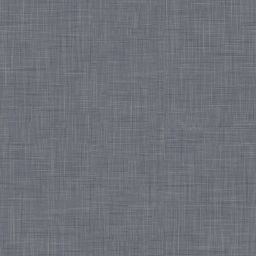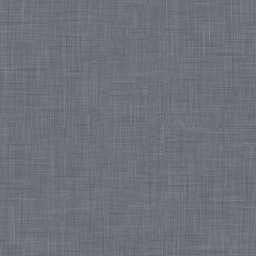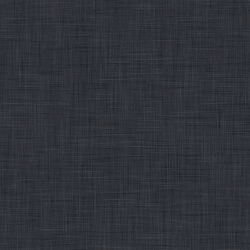- Alle Spalten zugleich und dauerhaft in der Grösse verändern: Mit gedrückter ALT-Taste die Spalte in die beliebige Breite ziehen.
- Eine Spalte entsprechend der Breite des längsten Inhaltes formatieren: Doppelklick auf die Spaltenlinie
- Alle Spalten entsprechen der Breite des jeweils längsten Inhaltes formatieren: ALT-Taste und Doppelklick auf eine beliebige Spaltenlinie.
Mit ‘mac’ getaggte Artikel
Mac: Finder Spaltenbreite dauerhaft ändern
Donnerstag, 26. Juli 2012Mac: Ordner oder Pfad direkt mit Tastenkombination öffnen
Donnerstag, 26. Juli 2012Um einen Ordner oder einen beliebigen Pfad direkt im Finder zu öffnen ist folgende Tastenkombination nötig:
[CMD][SHIFT][G]
Mac: Dashboard Hintergrund und Hintergrund in der Mission Control ändern
Montag, 09. Juli 2012mini_pirelli.png Darstellung in Mission Control
pirelli.png Hintergrund des Dashboard
Pfad: /System/Library/CoreServices/Dock.app/Contents/Resources
Computer -> Macintosh HD -> System -> Library -> CoreServices -> Dock (Rechtsklick: Paketinhalt anzeigen) -> Contents -> Resources
Dann Terminal (in Dienstprogramme): killall Dock eingeben. Fertig
Hier noch die beiden Bilder die ich verwende als Download:
pirelli.png:
mini_pirelli.png:
dunklere Alternative:
Mac: Versteckte Dateien im Finder anzeigen/ausblenden
Dienstag, 21. Februar 2012- Terminal öffnen und folgendes eintippen (Copy&Paste)
- Terminal erneut öffnen und folgendes eintippen (Copy&Paste)
defaults write com.apple.finder AppleShowAllFiles FALSE;killall Finder
Jetzt werden die versteckten Dateien nicht mehr angezeigt.
defaults write com.apple.finder AppleShowAllFiles TRUE;killall Finder |
Jetzt werden die versteckten Dateien angezeigt.
Klingeltöne für das iPhone selbst erstellen
Dienstag, 08. Juni 2010Egal ob in Windows oder mit einem Mac, Klingeltöne für das iPhone kann man ganz einfach selbst erstellen ohne dafür zusätzlich irgendwelche Programme herunterladen zu müssen, denn das zum Betrieb des iPhone obligat benötigte iTunes reicht dafür vollkommen aus!
- Schritt 1:
Man sucht sich eine Stelle in einem Lied aus, welche eine maximale Länge von 40 Sekunden haben darf. Die Start- und Endzeit der Songpassage muss man nach einem Rechtsklick mit der Maus im Feld „Informationen“ -> „Optionen“ -> „Starten bei“ und „Stoppen bei“ eingeben.
- Schritt 2:
Song markieren und in der Menüleiste bei „Erweitert“ -> „AAC Version erstellen“ anklicken. Es wird nun eine Kopie des Liedes in eurer Mediathek angezeigt, jedoch mit der von euch ausgewählten Laufzeit (von maximal 40 Sekunden).
- Schritt 3:
Nach einem Rechtsklick auf diese neu entstandene Datei „In Windows Explorer zeigen“ auswählen. Schon wird der Songtitel mit der Dateiendung .m4a angezeigt. Diese Dateiendung benennt ihr in .m4r um und klickt 2x darauf.
- Schritt 4:
Nun seid ihr eigentlich schon fertig. Der neue Klingelton ist unter „Mediathek“ -> „Klingeltöne“ schon zu finden. Um noch schön brav „aufzuräumen“ könnt ihr die neu erstellte Datei aus Schritt 2 wieder löschen. Dann noch beim originalen Song unter „Informationen“ -> „Optionen“ -> „Starten bei“ und „Stoppen bei“ die Haken entfernen (Umkehrung von Schritt 1) und ihr habt eure Mediathek sauber hinterlassen.