Wer kennt das nicht, Gmail IMAP ist nicht gleich einem „normalen“ IMAP-Dienst. Hier ist alles anders: nicht nur dass Emails nicht gelöscht werden, sondern für alle Zeit in den Ordner „Alle Nachrichten“ verbannt werden und somit auch Speicherplatz belegen, auch die eigentlich standardisierten IMAP-Ordnernamen werden ignoriert und umbenannt. Ein Abgleich der Daten mit den iDevices, als auch korrektes speichern in den Unterordnern ist nahezu unmöglich.
Die Problematik mit Gmail ist im Netz weitverbreitet und es existieren zahlreiche, jedoch meist unvollständige oder auch überholten/veraltete Tutorials oder Lösungsvorschläge. Hier ist nun eine Anleitung zur Einrichtung für Gmail als „netzwerkfähiger“ Emaildienst in einem Zusammenschluss aller Apple Devices.
Zu erwartendes Ergebnis:
- Der (virtuelle) Ordner „Alle Nachrichten“ wird verbannt und belegt keinen Speicherplatz mehr
- Der (virtuelle) Ordner „Wichtig“ wird ebenso deaktiviert und keine Markierungen werden mehr automatisch von Google vergeben.
- Dateihandling zwischen ALLEN Devices wird optimiert, ein Datenabgleich wird korrekt durchgeführt und alle Daten werden auf allen Geräten auf gleichem Stand gehalten (auch Entwürfe und der Papierkorb).
- IMAP-Ordnernamen-Mismatch wird behoben und korrekt konfiguriert, die gesendeten Dateien, Entwürfe sind auf allen Devices korrekt verfügbar.
- Das korrekte Papierkorb-Management wird erreicht: die Mails werden tatsächlich gelöscht, Markierungen entfernt, der Papierkorb in allen Devices korrekt abgerufen, aktualisiert und auch automatisch geleert.
Einrichtung Schritt für Schritt:
1. Gmail Konfiguration am Web-Interface:
- Verbannen der lästigen autmatischen Markierung der Mails mit „Wichtig“:
In Gmail einloggen, rechts auf das Zahnrad „Einstellungen“ klicken und den Reiter „Posteingang“ auswählen. Hier die Wichtigkeitsmarkierungen auf „keine Markierungen“ setzen.
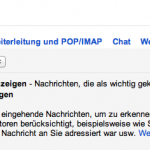
- Einstellen dass die Nachrichten nicht im Ordner „Alle Nachrichten“ landen. Dubioserweise muss man hier die Einstellung bei „Wenn ich eine Nachricht in IMAP als gelöscht markiere“ „Auto-Löschen Ein“ aktivieren. Beim nächsten Punkt „Wenn Nachricht als gelöscht markiert ist und aus dem letzten sichtbaren IMAP-Ordner gelöscht wurde“ ist eine Einstellung hinfällig, es bleibt erstaunlicherweise der Punkt „Nachricht archivieren (Standard)“, der eigentlich der Übeltäter ist, grau hinterlegt, jedoch inaktiv.
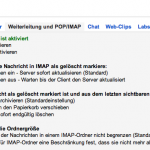
- Nun noch die lästigen Labels verbannen welche den Account im Mailprogramm so unübersichtlich machen, hier entfernen wir auch die von Gmail verwendeten Nicht-Standard-IMAP-Namen. Ich habe die übrigen Labels wie „DRAFT“ und/oder „DELETED MAILS“ bereits gelöscht und die anderen „Alle Nachrichten“ und „Wichtig“ deaktiviert:
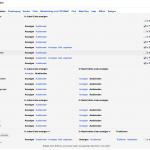
2. Gmail Konfiguration in Apple Mail (iMac/Macbook Air/Macbook Pro):
- Zuerst das Gmail-Konto als ganz normales IMAP-Konto einrichten:
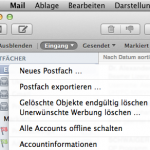
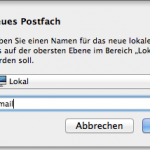
- Nun bei Postfachverhalten folgende Einstellungen tätigen:
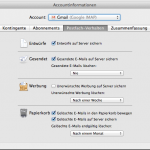
Insbesondere beim Papierkorb ist das sehr wichtig. - Nun muss man die Tatsache umgehen dass Google leider keine IMAP-Standardnamen verwendet. Dazu muss man den jeweiligen Ordner- bzw. Postfachnamen im Google IMAP-Konto [GMAIL] markieren und bei „Postfach“ -> „dieses Postfach verwenden für“ das jeweilig korrekt Korrelat auswählen. Beispiel [GMAIL] DELETED EMAILS, dann auf „Postfach“, dann „dieses Postfach verwenden für“ und „Papierkorb“ auswählen.
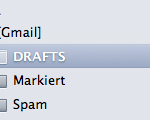
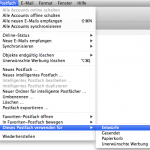
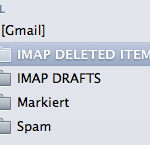
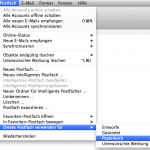
3. Gmail Konfiguration an iDevices (iPhone/iPad):
Hier ist es recht einfach:
- Gmail Konto ganz einfach als IMAP-Konto anlegen
- Dann auf „Einstellungen“ -> „Mail, Kontakte, Kalender“ -> das gerade angelegte (oder auch schon länger existierende) Gmail-Konto.
Nun ganz wichtig um das lästige Archivieren ALLER Mails (auch der gelöschten!) im Ordner „Alle Nachrichten“ zu verhindern „E-Mails archivieren“ deaktiveren:
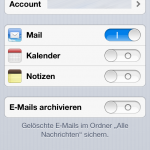
- Jetzt noch auf „Account“ -> „Erweitert“ und hier bei den erweiterten Einstellungen die Synchronisierung der Entwürfe und auch des Papierkorbhandlings einstellen:
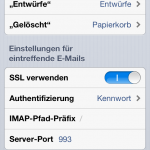
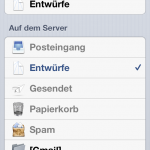
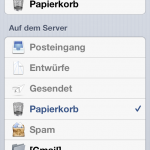
Fertig. Nun ist euer Mac Mail, als auch die Mail-Apps der iDevices immer schön synchron. Auch wenn Ihr Entwürfe erstellt, so werden sie auf ALLEN Devices angezeigt. Und wenn mal was gelöscht wird passiert das auch auf allen Geräten.
Viel Spass beim Mailen!