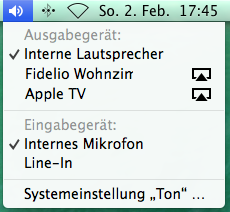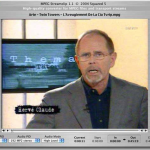Mit ‘einfach’ getaggte Artikel
Mittwoch, 11. Februar 2015
Man kann einen Computer mit Windows XP ganz einfach mit einem einzigen Doppelklick herunterfahren. Dazu muss man nur folgendes tun:
- rechte Maustaste irgendwo am Desktop und „Neu“ -> „Verknüpfung“ anklicken.
- bei „Speicherort des Elements“ nun „%windir%\System32\shutdown.exe -s -t 0“ eintragen und mit „Weiter“ bestätigen
- bei „Geben Sie den Namen für die Verknüpfung ein“ eine frei wählbare Bezeichnung eintragen, beispielsweise „Herunterfahren“ und mit „Fertigstellen“ bestätigen
Man kann nun mittels Doppelklick auf die neu erstellte Verknüpfung wird der Computer heruntergefahren.
Hier die Bilder dazu:




Tags:Computer, Doppelklick, einfach, herunterfahren, pc, praktisch, Shutdown, Shutdown.exe, windows, xp
Abgelegt in Computer, Programmierung, System, Windows | Keine Kommentare »
Dienstag, 17. Juni 2014
Um einen Videoscreenshot, bzw. ein Capture der Arbeit am Bildschirm durchzuführen braucht man beim Mac keine zusätzliche Software. Dies ist ganz einfach mit der mitgelieferten QuickTime Software möglich. Einfach Quicktime öffnen, auf „Ablage“ -> „Neue Bildschirmaufnahme“ klicken und schon kann es losgehen. Im sich öffnenden Fenster auf den „Record-Button“ klicken und schon geht es los. Nach beenden der Aufnahme kann man das Video, bzw. Capture, bzw. Screenshot an einen beliebigen Ort speichern. Apple eben. ;)
Tags:App, apple, Applikation, Aufnahme, Bildschirm, Capture, einfach, mac, ohne, Onboard, Screenshot, video, zusätzliche
Abgelegt in Apple, Computer, Mac | Keine Kommentare »
Sonntag, 02. Februar 2014
Wenn man auf dem iMac oder MacBook die generelle Systemaudioausgabe auf einem externen Device (Apple-TV, Lautsprecher oder ähnlichem) ausgeben will, so hat man die Möglichkeit dies umständlich über die Toneinstellungen in der Systemeinstellung zu tun. Allerdings gibt es auch einen Shortcut über die Bedienleiste.
Normalerweise sieht man in der Bedienerleiste bei Klick auf das Lautsprechersymbol die Regelung für die Lautstärke:
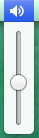
Wenn man jedoch auf das Lautsprechersymbol klickt während man die „ALT“-Taste gedrückt hält bekommt man die komplette Lautstärkeeinstellung angezeigt:
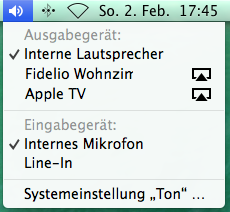
Tags:Audio, Bedienerleiste, Bedienleiste, Benutzerleiste, einfach, einstellung, erweiterte, Lautstärke, Lautstärkeeinstellung, Lautstärkeren, mac, menü, Systemlautstärke, tastenkombination
Abgelegt in Apple, Mac | Keine Kommentare »
Sonntag, 25. August 2013
Mit dem kostenlosen Programm MPEG Streamclip kann man ganz einfach und verlustfrei Videodateien zusammenfügen, jedoch ist dies etwas kompliziert, bzw. ein wenig im Programm versteckt:
- Programm starten
- Auf „Listen“ -> „Aufgabenliste“ klicken oder gleich [CMD] + [B] drücken
- Nun auf „Dateien hinzufügen“ und mittels [CMD] und Klick die gewünschten Dateien auswählen und mit Klick auf „Zum Batch“ zur Arbeitsliste hinzufügen.
- Nun „Alle Dateien zusammenfügen“ auswählen und „Exportieren als …“ und hier das gewünschte Format auswählen. Alternativ funktioniert auch ganz ident „Sichern als …“ und anschliessend das Auswählen des Formates.
Wenn man bei 4. (bei beiden Möglichkeiten) dasselbe Format wie das Ausgangsmaterial wählt, wird keine Neukodierung durchgeführt und nur die Dateien verlustfrei zusammengefügt.
Tags:einfach, film, Filme, komprimieren, mergen, mpeg, ohne, schnell, streamclip, verlust, verlustfrei, video, Videodateien, zusammen, zusammenfügen, zusammenführen
Abgelegt in Apple, Computer, Mac, Programme | Keine Kommentare »
Donnerstag, 26. Juli 2012
Um Videos auf dem Mac schnell, unkompliziert und verlustfrei zu trimmen oder konvertieren eignet sich das Programm MPEG Streamclip hervorragend. Man kann die Dateien verlustfrei schneiden und, wenn gewünscht, ohne neu zu codieren im Originalformat wieder abspeichern.
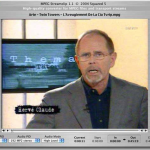
Tags:apple, codieren, einfach, konvertieren, mac, neu, nützlich, nützliche, ohne, original, originalformat, programme, programs, rendern, schneiden, unkompliziert, useful, verlustfrei, video
Abgelegt in Apple, Computer, Mac, Programme | Keine Kommentare »
Dienstag, 08. Juni 2010
Egal ob in Windows oder mit einem Mac, Klingeltöne für das iPhone kann man ganz einfach selbst erstellen ohne dafür zusätzlich irgendwelche Programme herunterladen zu müssen, denn das zum Betrieb des iPhone obligat benötigte iTunes reicht dafür vollkommen aus!
Man sucht sich eine Stelle in einem Lied aus, welche eine maximale Länge von 40 Sekunden haben darf. Die Start- und Endzeit der Songpassage muss man nach einem Rechtsklick mit der Maus im Feld „Informationen“ -> „Optionen“ -> „Starten bei“ und „Stoppen bei“ eingeben.
Song markieren und in der Menüleiste bei „Erweitert“ -> „AAC Version erstellen“ anklicken. Es wird nun eine Kopie des Liedes in eurer Mediathek angezeigt, jedoch mit der von euch ausgewählten Laufzeit (von maximal 40 Sekunden).
Nach einem Rechtsklick auf diese neu entstandene Datei „In Windows Explorer zeigen“ auswählen. Schon wird der Songtitel mit der Dateiendung .m4a angezeigt. Diese Dateiendung benennt ihr in .m4r um und klickt 2x darauf.
Nun seid ihr eigentlich schon fertig. Der neue Klingelton ist unter „Mediathek“ -> „Klingeltöne“ schon zu finden. Um noch schön brav „aufzuräumen“ könnt ihr die neu erstellte Datei aus Schritt 2 wieder löschen. Dann noch beim originalen Song unter „Informationen“ -> „Optionen“ -> „Starten bei“ und „Stoppen bei“ die Haken entfernen (Umkehrung von Schritt 1) und ihr habt eure Mediathek sauber hinterlassen.
Tags:7, anleitung, apple, einfach, erstellen, funktioniert, funktionsfähig, funktionstüchtig, herstellen, iphone, itunes, klingelton, klingeltöne, konstenfrei, kostenlos, leicht, mac, ohne, pc, programm, programme, selbst, sieben, vista, windows, xp, zusatz, zusätzliche
Abgelegt in Apple | Keine Kommentare »