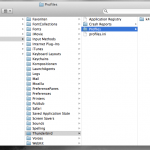Egal ob in Windows oder mit einem Mac, Klingeltöne für das iPhone kann man ganz einfach selbst erstellen ohne dafür zusätzlich irgendwelche Programme herunterladen zu müssen, denn das zum Betrieb des iPhone obligat benötigte iTunes reicht dafür vollkommen aus!
Man sucht sich eine Stelle in einem Lied aus, welche eine maximale Länge von 40 Sekunden haben darf. Die Start- und Endzeit der Songpassage muss man nach einem Rechtsklick mit der Maus im Feld „Informationen“ -> „Optionen“ -> „Starten bei“ und „Stoppen bei“ eingeben.
Song markieren und in der Menüleiste bei „Erweitert“ -> „AAC Version erstellen“ anklicken. Es wird nun eine Kopie des Liedes in eurer Mediathek angezeigt, jedoch mit der von euch ausgewählten Laufzeit (von maximal 40 Sekunden).
Nach einem Rechtsklick auf diese neu entstandene Datei „In Windows Explorer zeigen“ auswählen. Schon wird der Songtitel mit der Dateiendung .m4a angezeigt. Diese Dateiendung benennt ihr in .m4r um und klickt 2x darauf.
Nun seid ihr eigentlich schon fertig. Der neue Klingelton ist unter „Mediathek“ -> „Klingeltöne“ schon zu finden. Um noch schön brav „aufzuräumen“ könnt ihr die neu erstellte Datei aus Schritt 2 wieder löschen. Dann noch beim originalen Song unter „Informationen“ -> „Optionen“ -> „Starten bei“ und „Stoppen bei“ die Haken entfernen (Umkehrung von Schritt 1) und ihr habt eure Mediathek sauber hinterlassen.